
In the Resize Method section, we are using the default S-Spline Max resize method, which is generally the best method for most photos. You can try out other resize methods to see which one works best for your image. On either side, we can use the Navigation tool to pan to the spot to focus on. Once it is complete, you may find that your preview zoom level has increased quite a bit, depending on the new size and resolution you chose.įor this image, we need to decrease the zoom preview level so that the entire photo is visible and split the preview vertically to make comparisons. Once you have entered your values in the New Size area, you will see a scan line move down your image in the preview window as PhotoZoom processes. We also want to increase the resolution to 300 dpi in this case. In the New Size section, we have the Aspect ratio set to Constrain proportions, so when we enter the new width the height updates as well. The current size is about 3.5 x 5”, but we want to use this photo for a large print that is 12” wide.
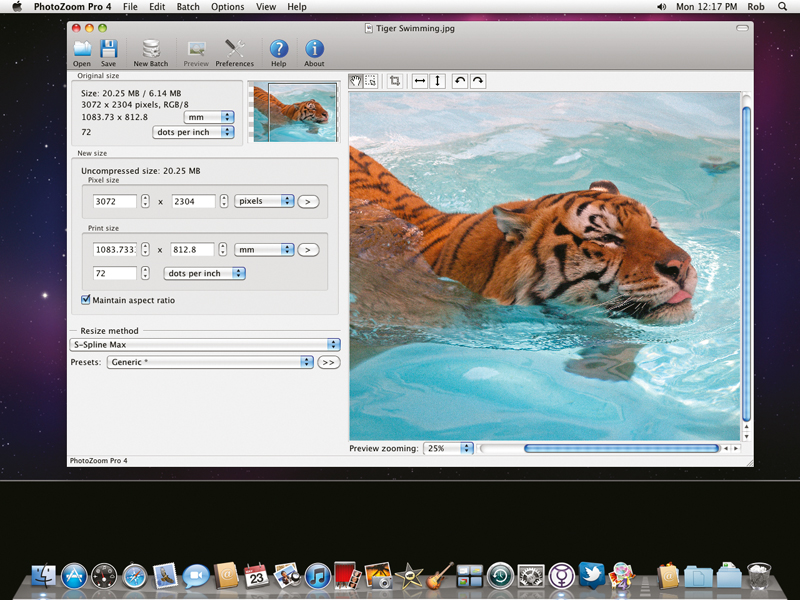
PHOTOZOOM PRO 7 REVIEW HOW TO
We’ll start with this small photo of a butterfly to demonstrate how to enlarge images. When you click Save, you will be presented with several image formats to choose from, each with their own set of quality options. The top menu bar has options to save and print your image. The Selection tool is used to define an area on your image, and the Crop tool is used to crop the image to your selected area. There are also options to flip or rotate the image, and four different preview modes including single preview, dynamic split preview, vertical split preview and horizontal split preview. Pan: At the top left, you can use the Navigation tool to pan to an area of your image. Changing the zoom level does not change the size of your image, it just changes the view. Zoom: you can change the preview zoom level, found at the lower left corner of the preview window. Here are the key tools and features you’ll find in the PhotoZoom workspace. The PhotoZoom application will launch and the image appears in the workspace, with its file size, dimensions and resolution listed in the Original Image section. For this example, we are using a photo of a blue flower.

To launch PhotoZoom as a PHOTO-PAINT plugin:



 0 kommentar(er)
0 kommentar(er)
